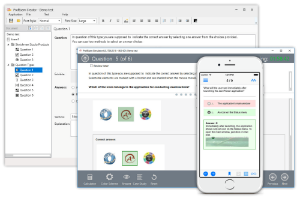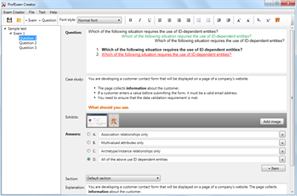File Info
| Exam | Microsoft Azure IoT Developer |
| Number | AZ-220 |
| File Name | Microsoft.AZ-220.NewDumps.2021-07-14.93q.tqb |
| Size | 7 MB |
| Posted | Jul 14, 2021 |
| Download | Microsoft.AZ-220.NewDumps.2021-07-14.93q.tqb |
How to open VCEX & EXAM Files?
Files with VCEX & EXAM extensions can be opened by ProfExam Simulator.
Coupon: MASTEREXAM
With discount: 20%
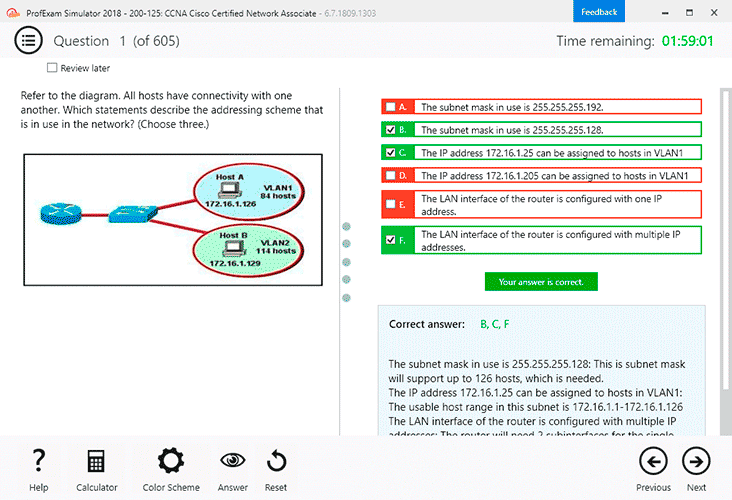
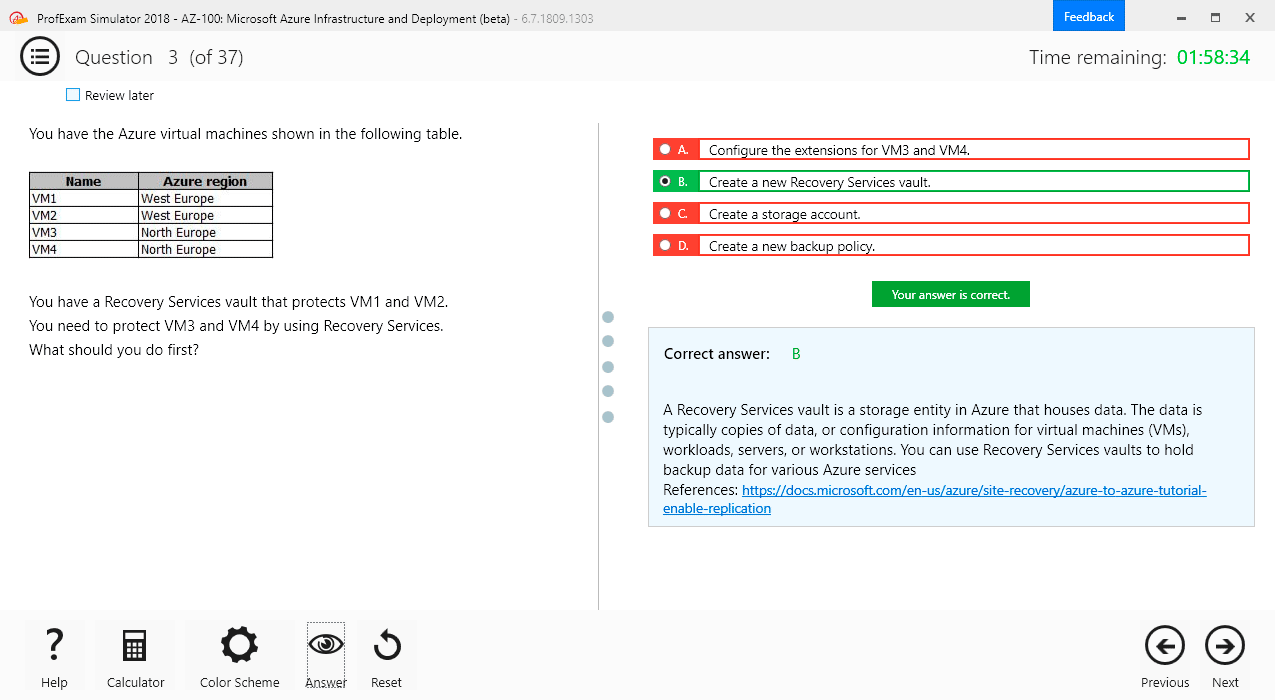
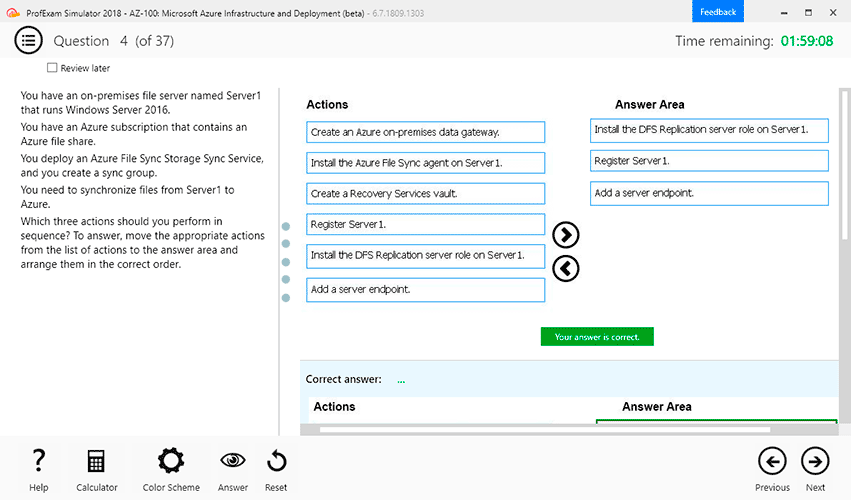
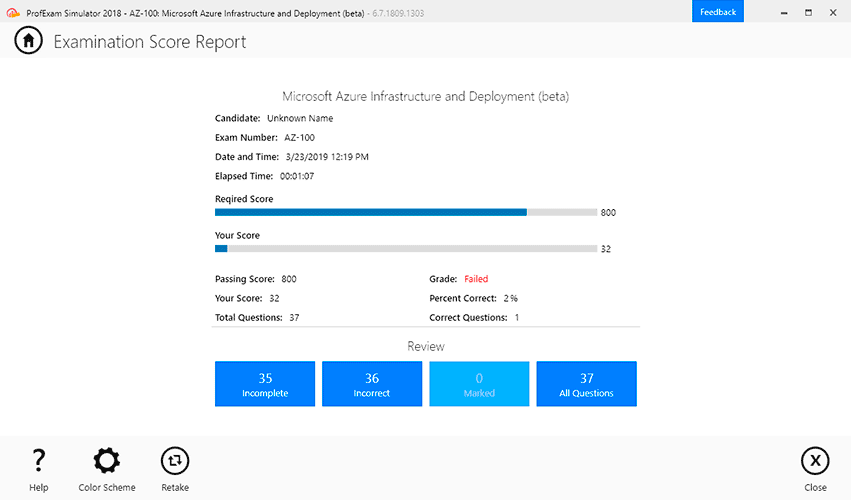
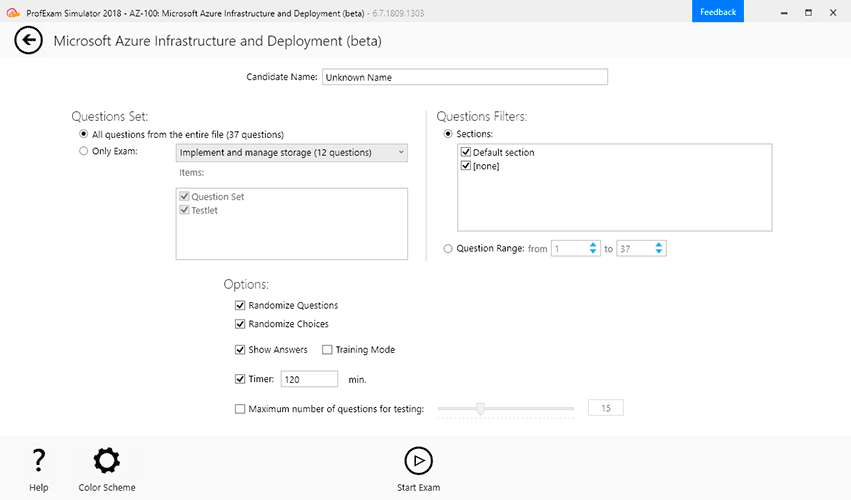
Demo Questions
Question 1
You create a new IoT device named device1 on iothub1. The primary key value assigned to device1 is Uihuih76hbHb.
How should you complete the device connection string?
To answer, select the appropriate options in the answer area.
NOTE: Each correct selection is worth one point.
Correct answer: To work with this question, an Exam Simulator is required.
Explanation:
Box 1: iothub1 -The Azure IoT hub is named iothub1. Box 2: azure-devices.net -The format of the device connection string looks like:HostName={YourIoTHubName}.azure-devices.net;DeviceId=MyNodeDevice;SharedAccessKey={YourSharedAccessKey} Box 1: device1 -Device1 has a primary key of Uihuih76hbHb. Reference:https://docs.microsoft.com/en-us/azure/iot-hub/quickstart-control-device-dotnet Box 1: iothub1 -
The Azure IoT hub is named iothub1.
Box 2: azure-devices.net -
The format of the device connection string looks like:
HostName={YourIoTHubName}.azure-devices.net;DeviceId=MyNodeDevice;SharedAccessKey={YourSharedAccessKey}
Box 1: device1 -
Device1 has a primary key of Uihuih76hbHb.
Reference:
https://docs.microsoft.com/en-us/azure/iot-hub/quickstart-control-device-dotnet
Question 2
What should you do to identify the cause of the connectivity issues?
- Send cloud-to-device messages to the IoT devices.
- Use the heartbeat pattern to send messages from the IoT devices to iothub1.
- Monitor the connection status of the device twin by using an Azure function.
- Enable the collection of the Connections diagnostics logs and set up alerts for the connected devices count metric.
Correct answer: D
Explanation:
Scenario: You discover connectivity issues between the IoT gateway devices and iothub1, which cause IoT devices to lose connectivity and messages. To log device connection events and errors, turn on diagnostics for IoT Hub. We recommend turning on these logs as early as possible, because if diagnostic logs aren't enabled, when device disconnects occur, you won't have any information to troubleshoot the problem with. Step 1:Sign in to the Azure portal. Browse to your IoT hub. Select Diagnostics settings. Select Turn on diagnostics. Enable Connections logs to be collected. For easier analysis, turn on Send to Log Analytics (see pricing). Step 2:Set up alerts for device disconnect at scale To get alerts when devices disconnect, configure alerts on the Connected devices (preview) metric. Reference:https://docs.microsoft.com/bs-cyrl-ba/azure/iot-hub/iot-hub-troubleshoot-connectivity Scenario: You discover connectivity issues between the IoT gateway devices and iothub1, which cause IoT devices to lose connectivity and messages.
To log device connection events and errors, turn on diagnostics for IoT Hub. We recommend turning on these logs as early as possible, because if diagnostic logs aren't enabled, when device disconnects occur, you won't have any information to troubleshoot the problem with.
Step 1:
- Sign in to the Azure portal.
- Browse to your IoT hub.
- Select Diagnostics settings.
- Select Turn on diagnostics.
- Enable Connections logs to be collected.
- For easier analysis, turn on Send to Log Analytics (see pricing).
Step 2:
Set up alerts for device disconnect at scale
To get alerts when devices disconnect, configure alerts on the Connected devices (preview) metric.
Reference:
https://docs.microsoft.com/bs-cyrl-ba/azure/iot-hub/iot-hub-troubleshoot-connectivity
Question 3
You are writing code to provision IoT devices by using the Device Provisioning Service.
Which two details from the Overview blade of the Device Provisioning Service are required to provision a new IoT client device?
To answer, select the appropriate detail in the answer area.
NOTE: Each correct selection is worth one point.
Correct answer: To work with this question, an Exam Simulator is required.
Explanation:
Box 1: ID Scope -In the Azure portal, select the Overview blade for your Device Provisioning service and copy the ID Scope value. The ID Scope is generated by the service and guarantees uniqueness. It is immutable and used to uniquely identify the registration IDs. Box 2: Global device endpoint - The global_prov_uri variable, which allows the IoT Hub client registration API IoTHubClient_LL_CreateFromDeviceAuth to connect with the designated Device Provisioning Service instance. Example code:static const char* global_prov_uri = "global.azure-devices-provisioning.net"; static const char* id_scope = "[ID Scope]"; Reference:https://docs.microsoft.com/en-us/azure/iot-dps/tutorial-set-up-device Box 1: ID Scope -
In the Azure portal, select the Overview blade for your Device Provisioning service and copy the ID Scope value. The ID Scope is generated by the service and guarantees uniqueness. It is immutable and used to uniquely identify the registration IDs.
Box 2: Global device endpoint -
The global_prov_uri variable, which allows the IoT Hub client registration API IoTHubClient_LL_CreateFromDeviceAuth to connect with the designated Device Provisioning Service instance.
Example code:
static const char* global_prov_uri = "global.azure-devices-provisioning.net"; static const char* id_scope = "[ID Scope]";
Reference:
https://docs.microsoft.com/en-us/azure/iot-dps/tutorial-set-up-device