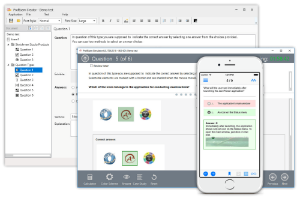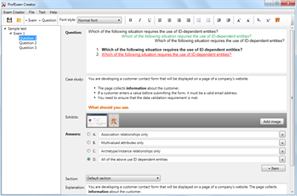File Info
| Exam | NetApp Accredited Hardware Support Engineer |
| Number | NS0-093 |
| File Name | NetApp.NS0-093.VCEplus.2024-12-20.23q.vcex |
| Size | 31 KB |
| Posted | Dec 20, 2024 |
| Download | NetApp.NS0-093.VCEplus.2024-12-20.23q.vcex |
How to open VCEX & EXAM Files?
Files with VCEX & EXAM extensions can be opened by ProfExam Simulator.
Coupon: MASTEREXAM
With discount: 20%
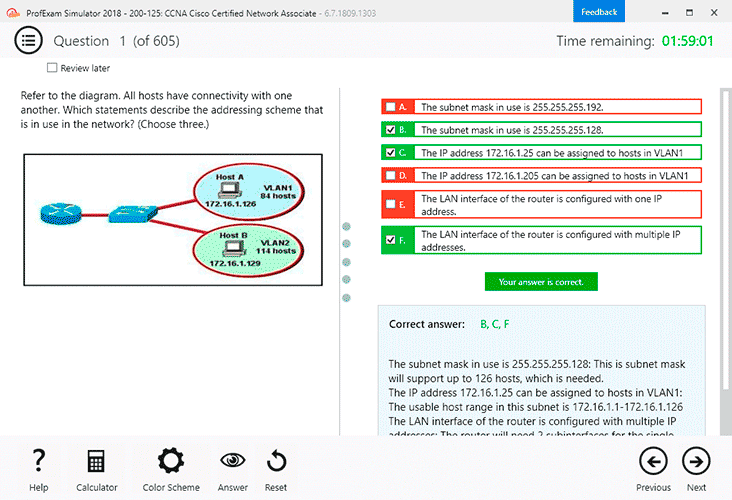
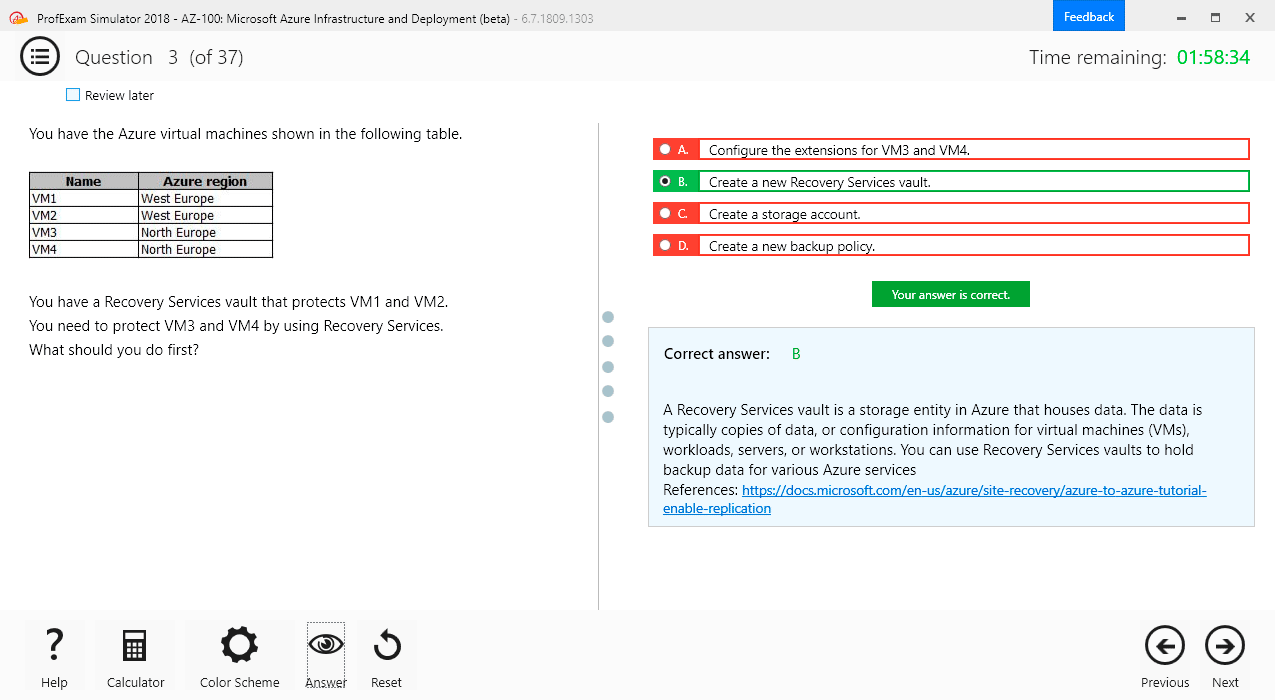
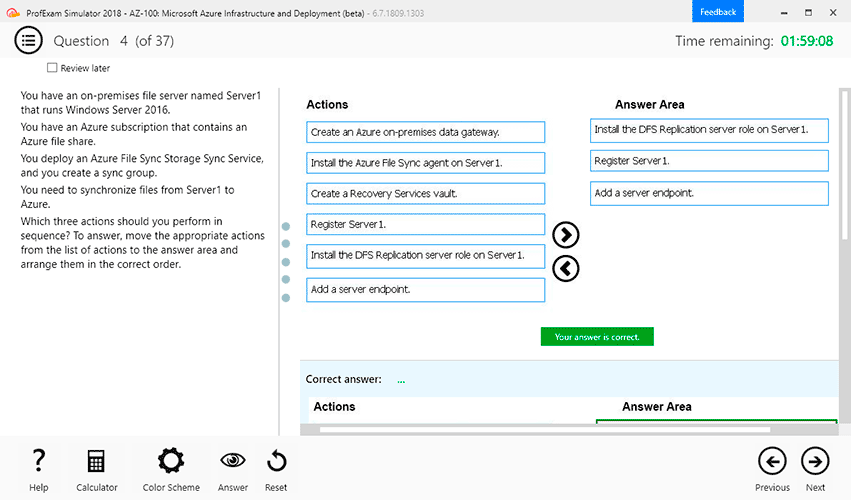
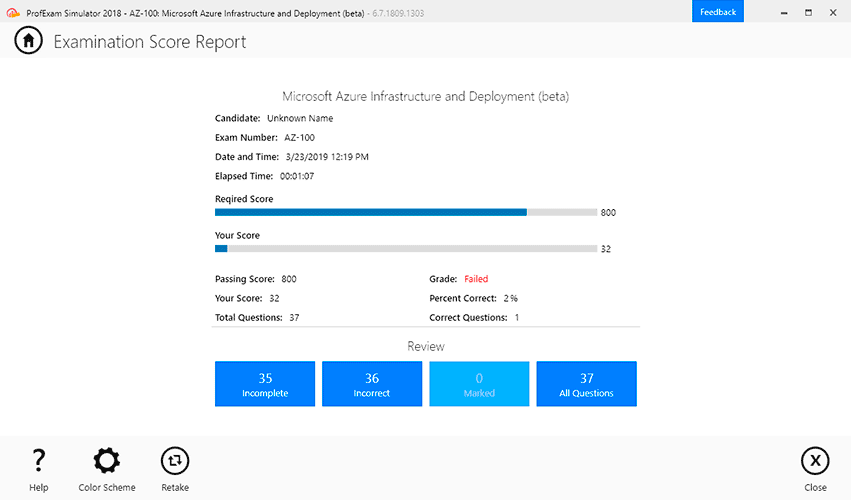
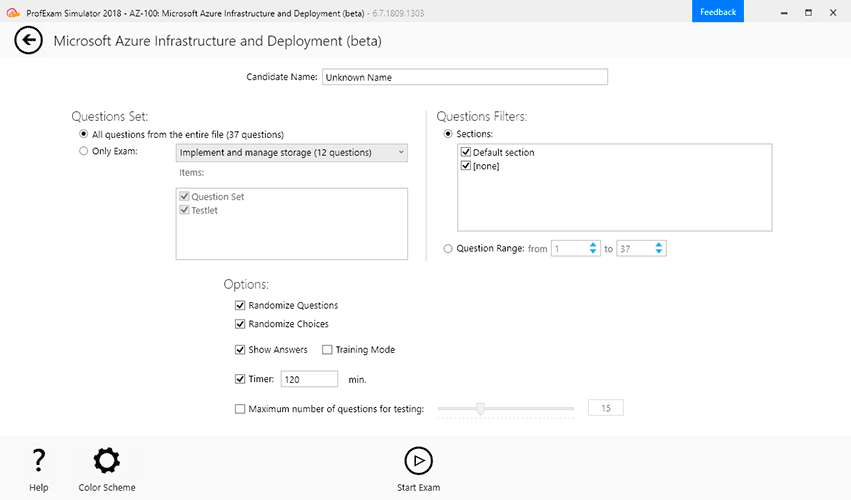
Demo Questions
Question 1
You have created a case with NetApp Support for an issue with a DS4246 shelf on an ONTAP 9.12.1 system. They have requested that you provide shelf logs.
What action do you need to take to collect the shelf logs?
- Provide the output of the nodeshell command rdfile/etc/log/shelflog.
- Invoke an autosupport of type all using Active IQ Unified Manager.
- Invoke a diagnostic AutoSupport with the subsystem storage.
- Invoke a diagnostic autosupport with the subsystem log_files.
Correct answer: C
Explanation:
To collect shelf logs for a DS4246 shelf in an ONTAP 9.12.1 system, you must invoke a diagnostic AutoSupport specifically targeting the storage subsystem. This action ensures that detailed storage logs, including shelf logs, are included in the AutoSupport bundle.Steps to Collect Shelf Logs:Use the following command:bashCopy code system node autosupport invoke -node <node_name> -type diagnostic -subsystem storageReplace <node_name> with the name of the node experiencing the issue.This command generates an AutoSupport message that includes logs related to storage subsystems, such as disk shelves and adapters.Provide the AutoSupport case number to NetApp Support for further analysis.Why Other Options Are Incorrect:A . Provide the output of the nodeshell command rdfile /etc/log/shelflog:While this command allows manual reading of shelf logs, it is not a recommended or comprehensive approach for collecting logs for NetApp Support cases.B . Invoke an AutoSupport of type all using Active IQ Unified Manager:This action generates a generic AutoSupport bundle, which may not include detailed shelf logs unless explicitly targeted.D . Invoke a diagnostic AutoSupport with the subsystem log_files:The log_files subsystem targets general system logs, not storage-specific logs like shelf logs.'ONTAP 9 AutoSupport and Diagnostics Guide' outlines the use of the subsystem storage option for collecting shelf logs.The 'Troubleshooting Storage Subsystems' documentation specifies diagnostic AutoSupport as the method for gathering shelf-related logs. To collect shelf logs for a DS4246 shelf in an ONTAP 9.12.1 system, you must invoke a diagnostic AutoSupport specifically targeting the storage subsystem. This action ensures that detailed storage logs, including shelf logs, are included in the AutoSupport bundle.
Steps to Collect Shelf Logs:
Use the following command:
bash
Copy code
system node autosupport invoke -node <node_name> -type diagnostic -subsystem storage
Replace <node_name> with the name of the node experiencing the issue.
This command generates an AutoSupport message that includes logs related to storage subsystems, such as disk shelves and adapters.
Provide the AutoSupport case number to NetApp Support for further analysis.
Why Other Options Are Incorrect:
A . Provide the output of the nodeshell command rdfile /etc/log/shelflog:
While this command allows manual reading of shelf logs, it is not a recommended or comprehensive approach for collecting logs for NetApp Support cases.
B . Invoke an AutoSupport of type all using Active IQ Unified Manager:
This action generates a generic AutoSupport bundle, which may not include detailed shelf logs unless explicitly targeted.
D . Invoke a diagnostic AutoSupport with the subsystem log_files:
The log_files subsystem targets general system logs, not storage-specific logs like shelf logs.
'ONTAP 9 AutoSupport and Diagnostics Guide' outlines the use of the subsystem storage option for collecting shelf logs.
The 'Troubleshooting Storage Subsystems' documentation specifies diagnostic AutoSupport as the method for gathering shelf-related logs.
Question 2
What are two valid commands that can be used to trigger an AutoSupport? (Choose two.)
- ::> autosupport history show-upload-details --node <nodename>
- ::> system node coredump upload --node <nodename>
- ::> autosupport invoke --node <nodename> --type all
- ::> autosupport invoke-core-upload --node <nodename>
Correct answer: CD
Explanation:
To trigger an AutoSupport message in ONTAP, the following commands are valid:1. ::> autosupport invoke --node <nodename> --type allWhat it does: This command manually triggers a complete AutoSupport message of type 'all.' This includes logs and system information from all subsystems.How to use:Run the command: autosupport invoke --node <nodename> --type allReplace <nodename> with the name of the node for which you want to generate the AutoSupport message.Why it's relevant: This is the primary method for triggering a full AutoSupport message manually. It is commonly used during troubleshooting to provide comprehensive system data to NetApp Support.2. ::> autosupport invoke-core-upload --node <nodename>What it does: This command is specifically used to upload core files (e.g., kernel or user space cores) from a node to NetApp Support for analysis.How to use:Run the command: autosupport invoke-core-upload --node <nodename>.Replace <nodename> with the name of the node for which you want to upload core files.Why it's relevant: If there is a system panic or other critical issue, this command ensures that core files are included in the AutoSupport message for detailed analysis.Why Other Options Are Incorrect:A . ::> autosupport history show-upload-details --node <nodename>:This command displays the history of AutoSupport uploads but does not trigger a new AutoSupport.B . ::> system node coredump upload --node <nodename>:This command uploads coredumps directly to a support server but does not trigger an AutoSupport message.'ONTAP 9 AutoSupport Configuration Guide' confirms autosupport invoke as a valid command to trigger AutoSupport messages.'ONTAP CLI Reference Manual' specifies autosupport invoke-core-upload for core file uploads. To trigger an AutoSupport message in ONTAP, the following commands are valid:
1. ::> autosupport invoke --node <nodename> --type all
What it does: This command manually triggers a complete AutoSupport message of type 'all.' This includes logs and system information from all subsystems.
How to use:
Run the command: autosupport invoke --node <nodename> --type all
Replace <nodename> with the name of the node for which you want to generate the AutoSupport message.
Why it's relevant: This is the primary method for triggering a full AutoSupport message manually. It is commonly used during troubleshooting to provide comprehensive system data to NetApp Support.
2. ::> autosupport invoke-core-upload --node <nodename>
What it does: This command is specifically used to upload core files (e.g., kernel or user space cores) from a node to NetApp Support for analysis.
How to use:
Run the command: autosupport invoke-core-upload --node <nodename>.
Replace <nodename> with the name of the node for which you want to upload core files.
Why it's relevant: If there is a system panic or other critical issue, this command ensures that core files are included in the AutoSupport message for detailed analysis.
Why Other Options Are Incorrect:
A . ::> autosupport history show-upload-details --node <nodename>:
This command displays the history of AutoSupport uploads but does not trigger a new AutoSupport.
B . ::> system node coredump upload --node <nodename>:
This command uploads coredumps directly to a support server but does not trigger an AutoSupport message.
'ONTAP 9 AutoSupport Configuration Guide' confirms autosupport invoke as a valid command to trigger AutoSupport messages.
'ONTAP CLI Reference Manual' specifies autosupport invoke-core-upload for core file uploads.
Question 3
You are replacing a boot device on a FAS8300 system that is running ONTAP 9.10P6 software. You attach a USB memory stick to the external USB port on the storage controller but cannot access the memory stick.
What step needs to be performed to access the boot device?
- Set the port to ''enabled'' with setenv.
- You need to use ONTAP 9.11 or later software.
- Add the boot device before the BIOS is loaded.
- The external USB port is not activated on NetApp systems.
Correct answer: A
Explanation:
When replacing a boot device on a FAS8300 system and using a USB memory stick for recovery or installation, the external USB port must be explicitly enabled. This is done through the setenv command in the boot environment.Steps to Enable the External USB Port:Reboot the system and interrupt the boot process to access the bootloader prompt.At the bootloader prompt, use the following command:arduinoCopy codesetenv usbport_enabled trueSave the configuration and proceed with the boot process.Why Other Options Are Incorrect:B . You need to use ONTAP 9.11 or later software:ONTAP 9.10P6 fully supports external USB recovery. There is no need to upgrade to ONTAP 9.11 for this functionality.C . Add the boot device before the BIOS is loaded:While the USB device must be inserted during the boot process, this alone will not enable access unless the port is enabled via setenv.D . The external USB port is not activated on NetApp systems:This is incorrect. The external USB port is supported but must be explicitly enabled in the bootloader environment.NetApp Hardware Installation Guide for FAS8300 systems outlines the steps for enabling the USB port during recovery.'ONTAP Boot Troubleshooting Guide' specifies the use of the setenv command to activate USB ports. When replacing a boot device on a FAS8300 system and using a USB memory stick for recovery or installation, the external USB port must be explicitly enabled. This is done through the setenv command in the boot environment.
Steps to Enable the External USB Port:
Reboot the system and interrupt the boot process to access the bootloader prompt.
At the bootloader prompt, use the following command:
arduino
Copy code
setenv usbport_enabled true
Save the configuration and proceed with the boot process.
Why Other Options Are Incorrect:
B . You need to use ONTAP 9.11 or later software:
ONTAP 9.10P6 fully supports external USB recovery. There is no need to upgrade to ONTAP 9.11 for this functionality.
C . Add the boot device before the BIOS is loaded:
While the USB device must be inserted during the boot process, this alone will not enable access unless the port is enabled via setenv.
D . The external USB port is not activated on NetApp systems:
This is incorrect. The external USB port is supported but must be explicitly enabled in the bootloader environment.
NetApp Hardware Installation Guide for FAS8300 systems outlines the steps for enabling the USB port during recovery.
'ONTAP Boot Troubleshooting Guide' specifies the use of the setenv command to activate USB ports.
Question 4
When you add a new disk to an ONTAP 9.1 system, you see an error that the disk ''has raid label with version (16), which is not within the currently supported range (14-15).'' What is one possible cause of this error?
- The disk is a non-zeroed spare.
- The disk firmware is too new for ONTAP software.
- The disk needs to be assigned to the new system.
- The disk was in a system with a newer version of ONTAP software
Correct answer: D
Explanation:
of RAID Label Versions:Disks in ONTAP systems contain metadata known as RAID labels. These labels store critical information such as ownership, aggregate membership, and versioning.The error indicates a mismatch between the RAID label version on the disk and the supported versions of the ONTAP system.Why Option D Is Correct:If a disk has a RAID label created by a newer version of ONTAP (e.g., version 16) and is then inserted into a system running an older version of ONTAP (e.g., supporting versions 14-15), the label will not be recognized.This mismatch causes ONTAP to reject the disk.Resolution:Upgrade the ONTAP version to match the RAID label on the disk.Alternatively, zero the disk to reset its RAID label, but this will erase all data on the disk.NetApp Reference Documentation: The 'ONTAP Disk Management Guide' and 'ONTAP Compatibility Matrix' explain RAID label versions and compatibility issues when moving disks between ONTAP systems. of RAID Label Versions:
Disks in ONTAP systems contain metadata known as RAID labels. These labels store critical information such as ownership, aggregate membership, and versioning.
The error indicates a mismatch between the RAID label version on the disk and the supported versions of the ONTAP system.
Why Option D Is Correct:
If a disk has a RAID label created by a newer version of ONTAP (e.g., version 16) and is then inserted into a system running an older version of ONTAP (e.g., supporting versions 14-15), the label will not be recognized.
This mismatch causes ONTAP to reject the disk.
Resolution:
Upgrade the ONTAP version to match the RAID label on the disk.
Alternatively, zero the disk to reset its RAID label, but this will erase all data on the disk.
NetApp Reference Documentation:
The 'ONTAP Disk Management Guide' and 'ONTAP Compatibility Matrix' explain RAID label versions and compatibility issues when moving disks between ONTAP systems.
Question 5
Panic_Message: PCI Error NMI from device(s):ErrSrcID(CorrSrc(0xf00),UCorrSrc(0x18)), RPT(0,3,0):Qlogic FC 16G adapter in slot 1 on Controller.
In which two sections of AutoSupport can you find information to analyze the following panic? (Choose two.)
- HA-RASTRACE.TGZ
- ALL-COREDUMP.XML
- SSRAM-LOG
- PCI-HIERARCHY.XML
Correct answer: AC
Explanation:
To analyze the provided panic error, the two sections of AutoSupport that are essential for investigation are:1. HA-RASTRACE.TGZWhat it is: HA-RASTRACE.TGZ contains HA (High Availability) system trace logs. It records hardware diagnostics, error traces, and the HA system's response to hardware events. These logs are critical when analyzing hardware-related panics, including those caused by PCI errors.Why it's relevant to the panic: In the given panic message, the NMI (Non-Maskable Interrupt) error originates from a Qlogic FC 16G adapter. HA-RASTRACE.TGZ will provide detailed diagnostics, including the error reporting from the HA interconnect and other hardware diagnostics. Specifically, it may include information about how the system detected the PCI fault and any actions taken to protect the system state.How to analyze:Extract the HA-RASTRACE.TGZ file from the AutoSupport bundle.Review hardware-related trace messages for entries associated with the PCI bus or the Qlogic FC adapter.Look for specific error codes or keywords like PCI Error, NMI, or Qlogic.NetApp's 'AutoSupport Logs and Diagnostics Guide' highlights HA-RASTRACE.TGZ as a primary resource for debugging hardware faults.The 'Panic Troubleshooting Guide' for ONTAP systems specifies HA-RASTRACE as a key source for identifying NMI-related errors.2. SSRAM-LOGWhat it is:SSRAM-LOG records low-level hardware error details, including PCI device register states and uncorrectable memory errors. It is particularly useful for analyzing errors originating in peripheral hardware like network orstorage adapters connected via PCI.Why it's relevant to the panic: The panic message explicitly references a PCI Error NMI caused by a Qlogic FC adapter. SSRAM-LOG captures detailed state information for PCI devices, which can help identify whether the faultoriginated in the adapter hardware, the PCI bus, or another related component.How to analyze:Extract the SSRAM-LOG from the AutoSupport bundle.Search for PCI-related errors, including the specific error source IDs (e.g., ErrSrcID(CorrSrc(0xf00),UCorrSrc(0x18))).Review the log entries to confirm the root cause of the NMI.The 'Hardware Diagnostics and Troubleshooting Guide for ONTAP' lists SSRAM-LOG as a key file for debugging PCI errors.NetApp's documentation on PCI diagnostics emphasizes the use of SSRAM-LOG for validating hardware-level faults. To analyze the provided panic error, the two sections of AutoSupport that are essential for investigation are:
1. HA-RASTRACE.TGZ
What it is: HA-RASTRACE.TGZ contains HA (High Availability) system trace logs. It records hardware diagnostics, error traces, and the HA system's response to hardware events. These logs are critical when analyzing hardware-related panics, including those caused by PCI errors.
Why it's relevant to the panic: In the given panic message, the NMI (Non-Maskable Interrupt) error originates from a Qlogic FC 16G adapter. HA-RASTRACE.TGZ will provide detailed diagnostics, including the error reporting from the HA interconnect and other hardware diagnostics. Specifically, it may include information about how the system detected the PCI fault and any actions taken to protect the system state.
How to analyze:
Extract the HA-RASTRACE.TGZ file from the AutoSupport bundle.
Review hardware-related trace messages for entries associated with the PCI bus or the Qlogic FC adapter.
Look for specific error codes or keywords like PCI Error, NMI, or Qlogic.
NetApp's 'AutoSupport Logs and Diagnostics Guide' highlights HA-RASTRACE.TGZ as a primary resource for debugging hardware faults.
The 'Panic Troubleshooting Guide' for ONTAP systems specifies HA-RASTRACE as a key source for identifying NMI-related errors.
2. SSRAM-LOG
What it is:
SSRAM-LOG records low-level hardware error details, including PCI device register states and uncorrectable memory errors. It is particularly useful for analyzing errors originating in peripheral hardware like network or
storage adapters connected via PCI.
Why it's relevant to the panic: The panic message explicitly references a PCI Error NMI caused by a Qlogic FC adapter. SSRAM-LOG captures detailed state information for PCI devices, which can help identify whether the fault
originated in the adapter hardware, the PCI bus, or another related component.
How to analyze:
Extract the SSRAM-LOG from the AutoSupport bundle.
Search for PCI-related errors, including the specific error source IDs (e.g., ErrSrcID(CorrSrc(0xf00),UCorrSrc(0x18))).
Review the log entries to confirm the root cause of the NMI.
The 'Hardware Diagnostics and Troubleshooting Guide for ONTAP' lists SSRAM-LOG as a key file for debugging PCI errors.
NetApp's documentation on PCI diagnostics emphasizes the use of SSRAM-LOG for validating hardware-level faults.
Question 6
Which two commands confirm whether an aggregate is WAFL inconsistent? (Choose two.)
- wafiron show <aggregate>
- node run --node <node> sysconfig --r
- storage aggregate show
- node run --node <node> sysconfig --a
Correct answer: AB
Explanation:
To determine whether an aggregate is WAFL (Write Anywhere File Layout) inconsistent, the following two commands can be used:1. wafiron showWhat it does: This command directly checks the WAFL consistency status of the specified aggregate. If an aggregate is WAFL inconsistent, it will report the inconsistency in the output.How to use:Run the command: wafiron show (replace with the name of the aggregate).Look for indications of WAFL inconsistency in the output.Why it's relevant: The wafiron utility is specifically designed to provide WAFL status and diagnostics. It is the most accurate and direct way to confirm whether an aggregate is inconsistent.'WAFL Troubleshooting Guide' from NetApp highlights the wafiron show command as a primary tool for checking aggregate consistency.2. node run --node <node> sysconfig --rWhat it does:This command displays RAID information for all aggregates on the specified node. If an aggregate is WAFL inconsistent, it will be explicitly mentioned in the output.How to use:Run the command: node run --node <node> sysconfig --r.Check the output for the phrase 'WAFL inconsistent' under the corresponding aggregate.Why it's relevant: This command provides additional context, such as the RAID group details, which can help understand whether the inconsistency is isolated or part of a larger issue.'ONTAP CLI Commands Guide' specifies sysconfig --r as a method to verify aggregate status, including WAFL consistency.Why Other Options Are Incorrect:C . storage aggregate show:This command displays aggregate configuration and usage information but does not report WAFL inconsistency.D . node run --node <node> sysconfig --a:While this command shows detailed hardware configuration information, it does not include WAFL consistency status for aggregates. To determine whether an aggregate is WAFL (Write Anywhere File Layout) inconsistent, the following two commands can be used:
1. wafiron show
What it does: This command directly checks the WAFL consistency status of the specified aggregate. If an aggregate is WAFL inconsistent, it will report the inconsistency in the output.
How to use:
Run the command: wafiron show (replace with the name of the aggregate).
Look for indications of WAFL inconsistency in the output.
Why it's relevant: The wafiron utility is specifically designed to provide WAFL status and diagnostics. It is the most accurate and direct way to confirm whether an aggregate is inconsistent.
'WAFL Troubleshooting Guide' from NetApp highlights the wafiron show command as a primary tool for checking aggregate consistency.
2. node run --node <node> sysconfig --r
What it does:
This command displays RAID information for all aggregates on the specified node. If an aggregate is WAFL inconsistent, it will be explicitly mentioned in the output.
How to use:
Run the command: node run --node <node> sysconfig --r.
Check the output for the phrase 'WAFL inconsistent' under the corresponding aggregate.
Why it's relevant: This command provides additional context, such as the RAID group details, which can help understand whether the inconsistency is isolated or part of a larger issue.
'ONTAP CLI Commands Guide' specifies sysconfig --r as a method to verify aggregate status, including WAFL consistency.
Why Other Options Are Incorrect:
C . storage aggregate show:
This command displays aggregate configuration and usage information but does not report WAFL inconsistency.
D . node run --node <node> sysconfig --a:
While this command shows detailed hardware configuration information, it does not include WAFL consistency status for aggregates.
Question 7
What is the default amount of time that a volume is available for recovery from the volume recovery queue following a volume deletion?
- 12 hours
- 48 hours
- 72 hours
- 24 hours
Correct answer: A
Explanation:
When a volume is deleted in a NetApp ONTAP system, it is placed in the Volume Recovery Queue. By default, the volume remains in this recovery queue for 12 hours before being permanently deleted. This allows administrators to recover mistakenly deleted volumes within the set retention period.of Default Behavior:Volume Recovery Queue:This is a feature in NetApp ONTAP that acts as a safety mechanism, providing a grace period for recovering deleted volumes.The default retention period for volumes in the recovery queue is 12 hours, as confirmed by the NetApp KB: 'How to use the Volume Recovery Queue.'How to Recover a Deleted Volume:Administrators can recover a deleted volume as long as it remains in the recovery queue and the retention period has not expired.Use the ONTAP CLI command:arduinoCopy codecluster::> volume recovery-queue recover -vserver <vserver_name> -volume <volume_name>This command restores the volume back to its original state.How to Check the Volume Recovery Queue:To view volumes in the recovery queue and their expiration times, use: arduinoCopy codecluster::> volume recovery-queue showChanging the Default Retention Period:While the default period is 12 hours, it can be adjusted by administrators to fit specific organizational requirements. This is done via system settings or policies.Why the Other Options Are Incorrect:B . 48 hours: Incorrect. The default retention period is not 48 hours; it is 12 hours by default.C . 72 hours: Incorrect. While a custom configuration could allow this, it is not the default.D . 24 hours: Incorrect. Although this was previously thought to be the default, NetApp documentation explicitly states it is 12 hours.NetApp Knowledge Base Article: 'How to use the Volume Recovery Queue'.NetApp ONTAP Documentation: Volume Recovery and Data Management Procedures. When a volume is deleted in a NetApp ONTAP system, it is placed in the Volume Recovery Queue. By default, the volume remains in this recovery queue for 12 hours before being permanently deleted. This allows administrators to recover mistakenly deleted volumes within the set retention period.
of Default Behavior:
Volume Recovery Queue:
This is a feature in NetApp ONTAP that acts as a safety mechanism, providing a grace period for recovering deleted volumes.
The default retention period for volumes in the recovery queue is 12 hours, as confirmed by the NetApp KB: 'How to use the Volume Recovery Queue.'
How to Recover a Deleted Volume:
Administrators can recover a deleted volume as long as it remains in the recovery queue and the retention period has not expired.
Use the ONTAP CLI command:
arduino
Copy code
cluster::> volume recovery-queue recover -vserver <vserver_name> -volume <volume_name>
This command restores the volume back to its original state.
How to Check the Volume Recovery Queue:
To view volumes in the recovery queue and their expiration times, use:
arduino
Copy code
cluster::> volume recovery-queue show
Changing the Default Retention Period:
While the default period is 12 hours, it can be adjusted by administrators to fit specific organizational requirements. This is done via system settings or policies.
Why the Other Options Are Incorrect:
B . 48 hours: Incorrect. The default retention period is not 48 hours; it is 12 hours by default.
C . 72 hours: Incorrect. While a custom configuration could allow this, it is not the default.
D . 24 hours: Incorrect. Although this was previously thought to be the default, NetApp documentation explicitly states it is 12 hours.
NetApp Knowledge Base Article: 'How to use the Volume Recovery Queue'.
NetApp ONTAP Documentation: Volume Recovery and Data Management Procedures.
Question 8
Which two statements regarding drive 1.2.3.L1 are true? (Choose two.)
- The drive is in shelf 2.
- The drive is in bay 3.
- The drive is in bay 2.
- The drive is in shelf 1.
Correct answer: AB
Explanation:
The identifier 1.2.3.L1 follows the NetApp disk naming convention, which specifies the location of the drive in the system. Here is the breakdown of the identifier:1: This indicates the stack ID or loop ID. It represents the stack number in the disk shelf configuration.2: This indicates the shelf ID. In this case, the drive is located in shelf 2.3: This indicates the bay ID or slot number within the shelf. The drive is in bay 3.L1: This represents the logical port or logical disk identifier.How to Interpret Disk Identifier 1.2.3.L1:The shelf ID is 2, so the drive is in shelf 2 (A is correct).The bay ID is 3, so the drive is in bay 3 (B is correct).Why Other Options Are Incorrect:C . The drive is in bay 2: The bay ID is explicitly specified as 3, not 2.D . The drive is in shelf 1: The shelf ID is clearly given as 2, not 1.NetApp Hardware Universe documentation provides details on disk naming conventions.The 'ONTAP Disk Management Guide' includes a full explanation of disk IDs and their interpretation. The identifier 1.2.3.L1 follows the NetApp disk naming convention, which specifies the location of the drive in the system. Here is the breakdown of the identifier:
1: This indicates the stack ID or loop ID. It represents the stack number in the disk shelf configuration.
2: This indicates the shelf ID. In this case, the drive is located in shelf 2.
3: This indicates the bay ID or slot number within the shelf. The drive is in bay 3.
L1: This represents the logical port or logical disk identifier.
How to Interpret Disk Identifier 1.2.3.L1:
The shelf ID is 2, so the drive is in shelf 2 (A is correct).
The bay ID is 3, so the drive is in bay 3 (B is correct).
Why Other Options Are Incorrect:
C . The drive is in bay 2: The bay ID is explicitly specified as 3, not 2.
D . The drive is in shelf 1: The shelf ID is clearly given as 2, not 1.
NetApp Hardware Universe documentation provides details on disk naming conventions.
The 'ONTAP Disk Management Guide' includes a full explanation of disk IDs and their interpretation.
Question 9
Where is a kernel core file stored on a FAS9000 system that is running ONTAP 9.12.1 software?
- on the partner root aggregate
- on the root aggregate
- on the mailbox disk
- on the boot device
Correct answer: B
Explanation:
On a FAS9000 system running ONTAP 9.12.1, the kernel core file is stored on the root aggregate. This is the default location where ONTAP writes kernel core files for system-level failures. Key Details:The root aggregate is the aggregate that contains the root volume for a given node in the cluster. This aggregate is used for critical system files and logs, including kernel core files.When a kernel panic or other critical failure occurs, the core dump is written to the root aggregate for later analysis by NetApp Support.Why Other Options Are Incorrect:A . on the partner root aggregate: The partner root aggregate is not used for storing core files unless explicitly configured (which is not the default behavior).C . on the mailbox disk: The mailbox disk is used for cluster quorum and configuration information, not for storing core files.D . on the boot device: The boot device contains ONTAP software and boot files but does not store kernel core dumps.'ONTAP System Administration Guide' specifies that core files are stored on the root aggregate.NetApp's 'Troubleshooting and Diagnostics Guide' confirms the default behavior for kernel core file storage. On a FAS9000 system running ONTAP 9.12.1, the kernel core file is stored on the root aggregate. This is the default location where ONTAP writes kernel core files for system-level failures.
Key Details:
The root aggregate is the aggregate that contains the root volume for a given node in the cluster. This aggregate is used for critical system files and logs, including kernel core files.
When a kernel panic or other critical failure occurs, the core dump is written to the root aggregate for later analysis by NetApp Support.
Why Other Options Are Incorrect:
A . on the partner root aggregate: The partner root aggregate is not used for storing core files unless explicitly configured (which is not the default behavior).
C . on the mailbox disk: The mailbox disk is used for cluster quorum and configuration information, not for storing core files.
D . on the boot device: The boot device contains ONTAP software and boot files but does not store kernel core dumps.
'ONTAP System Administration Guide' specifies that core files are stored on the root aggregate.
NetApp's 'Troubleshooting and Diagnostics Guide' confirms the default behavior for kernel core file storage.
Question 10
In the latest MANAGEMENT LOG AutoSupport message, you try to inspect the ENVIRONMENT section but find it empty.
In which section of AutoSupport can you find the reason?
- AUTOSUPPORT-BUDGET.XML
- HEADERS
- AUTOSUPPORT-HISTORY.XML
- MANIFEST.XML
Correct answer: A
Explanation:
If the ENVIRONMENT section of the latest MANAGEMENT LOG AutoSupport message is empty, the reason can typically be found in the AUTOSUPPORT-BUDGET.XML file. This file contains information about AutoSupport resource allocation, including what sections were processed and any limits that were hit.Key Details:AUTOSUPPORT-BUDGET.XML:This file provides a summary of the resources (budget) allocated for different AutoSupport sections.If the ENVIRONMENT section is missing or empty, the AUTOSUPPORT-BUDGET.XML file will indicate whether it was skipped due to resource constraints or configuration limits.Why Other Sections Do Not Apply:B . HEADERS: This section only contains metadata about the AutoSupport message, such as timestamps and node details. It does not explain missing sections.C . AUTOSUPPORT-HISTORY.XML: This file tracks the history of AutoSupport messages but does not provide information about missing sections.'ONTAP AutoSupport Troubleshooting Guide' explains the role of the AUTOSUPPORT-BUDGET.XML file in diagnosing missing or incomplete AutoSupport sections.MANIFEST.XML: This file lists the contents of the AutoSupport bundle but does not provide details on why a specific section is empty. If the ENVIRONMENT section of the latest MANAGEMENT LOG AutoSupport message is empty, the reason can typically be found in the AUTOSUPPORT-BUDGET.XML file. This file contains information about AutoSupport resource allocation, including what sections were processed and any limits that were hit.
Key Details:
AUTOSUPPORT-BUDGET.XML:
This file provides a summary of the resources (budget) allocated for different AutoSupport sections.
If the ENVIRONMENT section is missing or empty, the AUTOSUPPORT-BUDGET.XML file will indicate whether it was skipped due to resource constraints or configuration limits.
Why Other Sections Do Not Apply:
B . HEADERS: This section only contains metadata about the AutoSupport message, such as timestamps and node details. It does not explain missing sections.
C . AUTOSUPPORT-HISTORY.XML: This file tracks the history of AutoSupport messages but does not provide information about missing sections.
'ONTAP AutoSupport Troubleshooting Guide' explains the role of the AUTOSUPPORT-BUDGET.XML file in diagnosing missing or incomplete AutoSupport sections.
MANIFEST.XML: This file lists the contents of the AutoSupport bundle but does not provide details on why a specific section is empty.